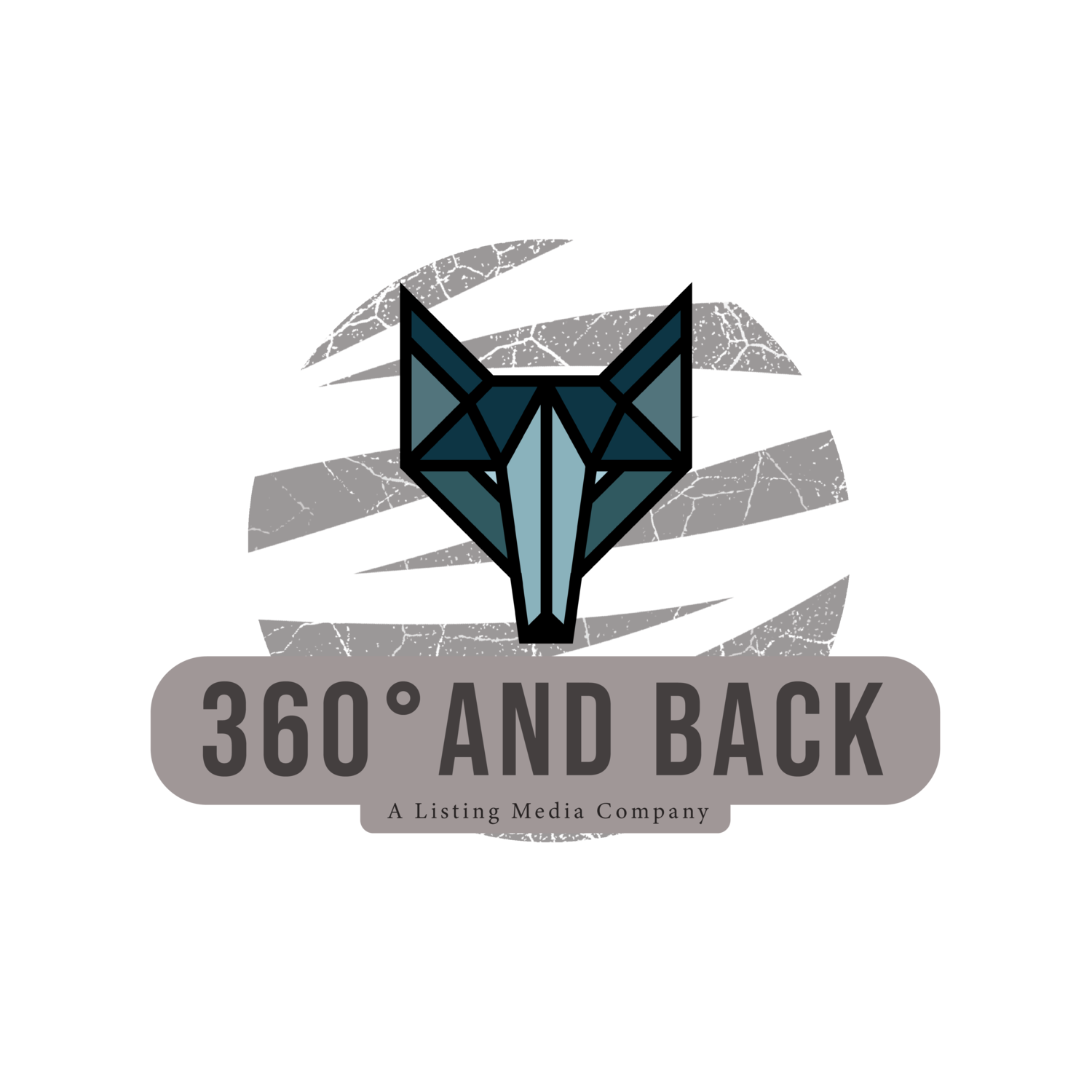Simple pricing to fit any budget
-

Budget Friendly Tour Package
Here is what’s Included in your package:
Unlimited Professional Listing Photos
Zillow 3D Home Tour w/ Floor Plans
Aerial Photos 5 Images
Free Marking Tool Kit
-

Standard Tour Package
Here is what’s included in your package:
Unlimited Professional Listing Photos
Matterport 360 Tour, Floor Plan PDF and Jpg. (Monochrome)
Aerial Photos 5 Images
Free Marketing Tool Kit!
-

Premium Tour Package
Here is what’s included in your package:
Unlimited Professional Listing Photos
iGuide 360 Tour with integrated floor plan with a variety of colors to choose from.
Aerial Video of Property ( 1 Min. )
Free Marketing Tool Kit
Customizable to Fit Any Budget
360 Tours and Photo Combo
Attract viewers to your listing with stunning professional photos and increase your view times with a 360 Virtual Tour. Starting at $225
(15 Photos) Up to - 1,499Sqft.
$225 - Zillow 3D Home Tour and 15 Photos!
$235 - Matterport 3D Tour (5 tags) and 15 Photos!
$290 - iGuide 3D Tour, Floor plans, 5 tags and 15 Photos!
( 20 Photos ) 1,500 - 2,999Sqft.
$285 - Zillow 3D Home Tour and 20 Photos!
$305 - Matterport 3D Tour (5 tags) and 20 Photos!
$345 - iGuide 3D Tour, Floor plans, 5 tags and 20 Photos!
(25 Photos) 3,000 - 4,000Sqft.
$345 - Zillow 3D Home Tour and 25 Photos!
$365 - Matterport 3D Tour (5 tags) and 25 Photos!
$395 - iGuide 3D Tour, Floor plans, 5 tags and 25 Photos!
Just need photos? Not a problem! Professional listing photos starting at $145
Standard Shot List
15 Photos - $145 + Tax
Exterior (2 Front) (2 Rear)
Living Room/ Family Room 1-2 angles
Dining Room : 1 angle
Kitchen : 2-3 angles
Bedrooms: 1 angle
Standard Bathrooms: 1 angle
Main / Primary Bedroom: 1-2 angles
Main / Primary Bathroom: 1-2 angles
20 Photos - $165 + Tax
Exterior (2 Front) (3 Rear) 2 of house, one of yard
Living Room/ Family Room 2-3 angles
Dining Room : 2-3 angle
Kitchen : 2-3 angles
Bedrooms: 1 angle
Standard Bathrooms: 1 angle
Main / Primary Bedroom: 2 angles
Main / Primary Bathroom: 1-2 angles
25 Photos - $175 + Tax
Exterior (3 Front) (3 Rear) 2 of house, one of yard
Living Room/ Family Room 2-3 angles
Dining Room : 2-3 angle
Kitchen : 3-4 angles
Bedrooms: 1-2 angles
Standard Bathrooms: 1- 2 angles
Main / Primary Bedroom: 2 angles
Main / Primary Bathroom: 1-2 angles
Unlimited Photos - $235 + Tax
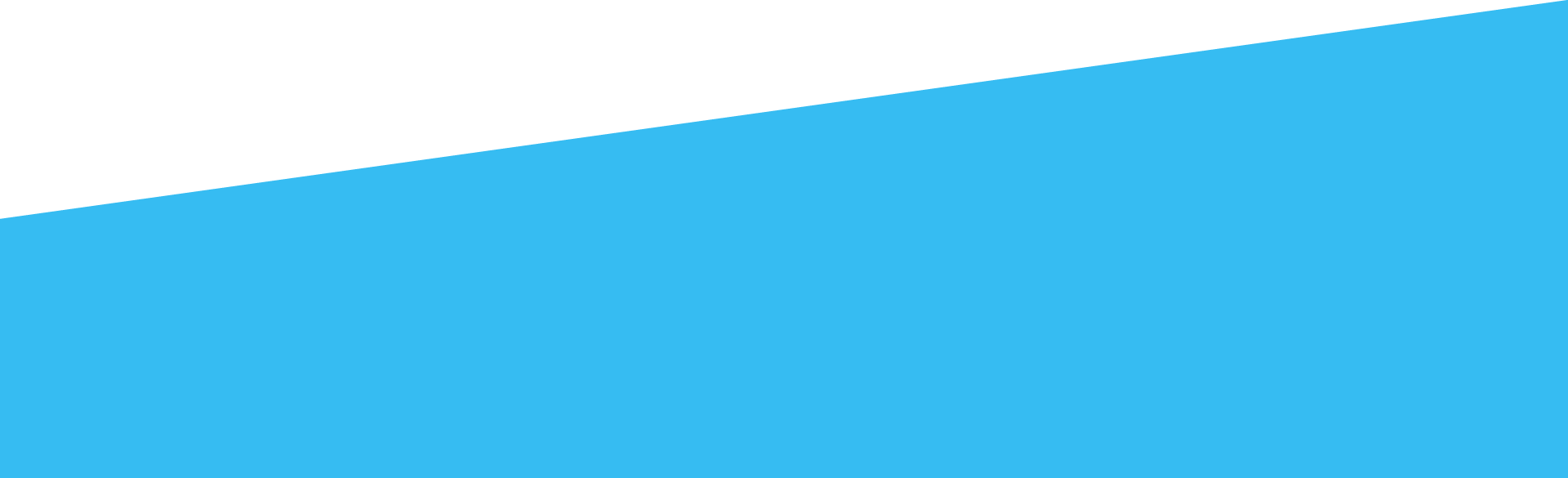
Investment Properties
iGuide Tour
360 Tour walk-thru with integrated floor plans.
Up to 1,499Sqft. $145 + Tax
1,500-3,000Sqft. $175 + Tax
3,000-4,000Sqft. $210 + Tax
Air BNB, Apartments & Rentals: Professional Photos
360 Tours Starting at $95 (Matterport) Hosted by Zillow or VRBO sites only
Professional Photos Starting at $145
Air BNB, Apartments & Rentals: Professional Amenities
Professional photos starting at $35 for 5 photos of neighborhood amenities. Including anything the community can use as entertainment Pools, Parks, Recreational courts!
Additional Services and Pricing for Residential Properties
Neighborhood Amenities Photos $35 (1-5 Photos additional photos $9 per image)
Virtual Staging $45 per photo
Aerial Photos $90 1-5 Photos | $125 10 Photos
Aerial Videos 1 Minute $210
Additional Photos $9 per photo
Home Intro Video Call or Email for Pricing
3D Matterport Cinematic Video $325
Additional Services and Pricing for Residential Properties
360 Tours
Here are 8 reasons to include 360 Tours to every listing.
NAR home buyer and seller trends for 2021 most valued website features, puts virtual tours 5th at 58% of all buyers!
360 Tours create an instant sense of ownership with the viewer! Establishing a sense of ownership is a huge step to nudging clients towards finalizing the real thing.
Virtual Tour visitors can see the property on their desktops, laptops, tablets, and smart phones, any time any where in the world!
When you add a 360 Virtual tour to your property its like hosting an Open House 24/7.
Virtual tours allow your client to tour the property independently, on their own time and at their own pace, giving them a sense of control and autonomy creating a personal connection to the property.
Increase view times on your listing.
Build trust with your clients and the community that you serve.
Reduce the number of phone calls from curious viewers that have no intention to buy.
Floor Plans
Why is knowing the measurement important?
When making floor plans I use LiDar Technology - a method for determining ranges by targeting an object with a laser and measuring the time for the reflected light to return to the receiver. The floor plans I provide are used as a visual guide/aid for the potential buyer(s) to better understand the property's layout. Floor plans are designed to meet your needs for the property.
Important to the buyers:
Square footage helps determine value.
Square footage helps in making comparisons.
Square footage helps with space planning.
Important to the Sellers:
Square footage helps set a reasonable market value.
Square footage is (often) a requirement of a listing.
Knowing Square footage will protect you and your brand.
iGuide Portal - How to
-
Link to Video -https://youtu.be/8_nH0q3SXX4
Step-By-Step instructions can be found on the iGuide Knowledge Base see link below.
https://support.youriguide.com/support/solutions/articles/33000236897-logging-into-the-iguide-portal-for-the-first-time
Follow these steps on how to log in:
Click the link in the invitation email. Your browser will be directed to the iGuide portal, manage.youriguide.com From here it will give a prompt to create a new password.
2. Once a new password has been created you will be logged in automatically.
3. You can go to the iGuide portal, manage.youriguide.com at any time from any device by logging in using your username and password.
Tip: Create a shortcut or bookmark in your browser to make subsequent visits easier.
-
Video https://youtu.be/swJiegjPtXg
Logged in to your iGuide editors account
Click on the support button.( Top right of website)
Under contents, Click on the iGuide Knowledge base link.
Click iGuide portal to view all of the step-by-step instructions on common iGuide Editor questions.
-
Video- https://youtu.be/QYYmMwCslBQ
Step-By-Step instructions can be found on the iGuide Knowledge Base see link below.
https://support.youriguide.com/support/solutions/articles/33000169467-changing-email-or-password-on-the-iguide-portal
User Settings are found by clicking on your avatar in the upper right corner of the iGuide Portal page.
Change Email- Can be changed in the user settings> Edit Profile section on the iguide portal.
Change Password- The Password can be changed in the user settings>change password section on the iGuide Portal.
-
Video- https://youtu.be/EvGu_h0iHDY
Branding is critical to the success of the iGuide. Without branding, a prospective buyer cannot contact the listing agent to make an offer or get more information on the property.
Step-By-Step instructions can be found on the iGuide Knowledge Base see link below.
https://support.youriguide.com/support/solutions/articles/33000236849-add-branding-to-your-iguide
Managing Banners- You can access the database of banners from the user settings screen. You can add ,delete ,and edit banners as required.
To access the user settings screen, click on your name in the iGuide portal and click the settings option in the drop-down menu.
Click the manage banners tab to view the existing banners. Click the Edit button to make changes to the banner. Click the Delete button to remove a banner, Click the Create a new banner button to create a new banner.
Note: Any changes you make to existing banners are automatically updated in any iGuides where that banner is currently displayed.
-
Video- https://youtu.be/a1o_ReouA0M
Step-By-Step instructions can be found on the iGuide Knowledge Base see link below.
https://support.youriguide.com/support/solutions/articles/33000246081-the-measurement-tool
The steps to make any of these changes are simple:
Log into the iGuide Portal
2. Click on the upper right-hand corner to find the account settings . Click on settings and this will open up the settings page.
3. Click on the manage banners tab to begin modifying agent branding.
4. Search and find the banner associated with the agent that needs to be modified. Click the blue edit button to the left-hand corner of the banner.
5. On the Edit banner page, make any necessary changes. Scroll to the bottom of the page and click on the blue save button in order to keep the changes.
Once the completed changes have been made they will automatically show up in any iGuide where this banner previously existed.
-
Video- https://youtu.be/MDeKhKajbmY
Step-By-Step instructions can be found on the iGuide Knowledge Base see link below.
https://support.youriguide.com/support/solutions/articles/33000236995-how-to-upload-gallery-images
Find the iGuide in the my iGuide tab on the iGuide portal.
Click on the Upload to iGuide gallery tab.
Click to select images or drag and drop images. “Note” Underneath the grey drag and drop images rectangle are options and notes. The options include appending uploaded images to galleries of all iGuide Viewsm append images only to the default view gallery and just upload the images to the iGuide gallery,
Once all of the images have been successfully uploaded click on Edit default view. While on the default view page the images can be viewed reordered, and edited
-
Video- https://youtu.be/Fl0bXT3uLf4
Step-By-Step instructions can be found on the iGuide Knowledge Base see link below.
https://support.youriguide.com/support/solutions/articles/33000236997-how-to-edit-or-remove-gallery-images
Log into the iGuide portal.
Find the iGuide in the My iGuides tab.
Click to open then iGuide and select edit default view from the selection of tabs down the left-hand side of the page.
Click on the blue edit button to the right of the gallery.
To move the images click and drag the image or use the forward/backward arrows to change the position of the image.
In order to remove an image from the gallery click the “x” in the red box at the top right-hand corner of each image. The Excluded images will show up in the grey box to the right under excluded images. These images can be added back into the gallery at any time.
Click the blue save button at the top or bottom of the page to save any changes.
-
Video - https://youtu.be/8XndZH05jsI
Step-By-Step instructions can be found on the iGuide Knowledge Base see link below.
https://support.youriguide.com/support/solutions/articles/33000257266-changing-adding-labels
Log in to the portal manage.youriguide.com
Go to My iGuides and find the iGuide that needs to be edited and click edit
Scroll down to Preview
Click on the pencil icon that is beside the label which needs to be updated, Modified, or Changed.
You will see a pop up on top of the 3D Tour area, here you can change the label text in the provided pop up and click the blue OK button, ( Make sure to use all capital letters for consistency) You may also enable/disable measurements for each room here.
You can also change the floor labels from this page, simply select the pencil icon next to the floor name to modify.
You may also modify the properties of the floor here, such as the perimeter wall thickness or make a floor as below grade.
Once the label has been changed click the save button at the bottom of the page.
-
Video
The iGuide Tour can start with any pano, and every pano can be changed to start at any angle.
Step-By-Step instructions can be found on the iGuide Knowledge Base see link below.
https://support.youriguide.com/support/solutions/articles/33000236894-modifying-panos-enabling-disabling-setting-initial-pano-angle-floor
Follow these steps to set the initial pano:
Log Into the iGuide Portal
Find the iGuide that needs to have its initial view changed or edited.
Click the blue Edit button
-
Video
Step-By-Step instructions can be found on the iGuide Knowledge Base see link below.
https://support.youriguide.com/support/solutions/articles/33000236894-modifying-panos-enabling-disabling-setting-initial-pano-angle-floor
Log into the iGuide Portal
Find the iGuide that needs to have panos disabled.
Click the blue Edit button.
Scroll down and, in the Editor section, double- click the panop ( Green circle) that you want to disable; it will then have a red circle around it, indicating that it is disabled.
Your Panorama will also reflect that it is disabled with a small banner across the center.
Once the required panos have been activated or deactivated click the blue save button at the bottom of the page. This is also where you can define the starting floor for the iGuide.
-
Video- https://youtu.be/wFneLrNEr8E
Step-By-Step instructions can be found on the iGuide Knowledge Base see link below.
https://support.youriguide.com/support/solutions/articles/33000236902-iguide-portal-edit-view-page-definitions
The iGuide title is displayed at the top of the iGuide and identifies the property. When empty, it defaults to the property address
Expiration date: Set the expiration date of the view. After the expiration date, the view becomes locked and cannot be accessed publicly by the view link
Start Options: Here there are a variety of options to choose from. 3D Tour: Start in standard Tour mode 3D Tour, Auto play: Start in Auto play Tour mode, Gallery: Launch Still image Gallery, Gallery- Slideshow: Launch Still Image gallery in Slide show mode: Video: Launch external Video mode. Video Auto play: Launch external video mode and start video: Video-Auto play>3D Tour: Launch external Video mode and start video. When the video is over, Launch 3D Tour. : Video-Auto play>3D Tour-Auto play: Launch external Video mode and start video. When the video is over, Launch 3D tour in auto play .
Units: Set the default units of measurements.
Viewer Color Scheme: Choose the color scheme for the different room types in the iGuide viewer
PDF Color Scheme: Choose the color scheme for the different room types in the pdf and/ or the iGuide viewer.
Compass Angle: adjust compass orientation. You will want to do this only if the default compass angle is incorrect or compass is not shown.
Property Description: Add an optional description of the property. The property description appears on the details tab in the iGuide viewer.
Custom text for PDF. The custom text appears at the bottom of the PDF floor plans property details section. This text will be augmented with agent/brokerage information if iGuide uses an agent banner. Agent information will not be printed either if the custom text is empty or no banner is selected for the iGuide. The custom text overrides the default custom text set in the iGuide defaults page
Embedded Video: Paste the UREL of the YouTube(or Vimeo) Video you want to feature in your iGuide. You man have an unbranded, or
Protection: Enabling this option allows you to add/remove people who are allowed to see this iGuide View. The manager and editors always will have viewing access.
Options: Here there are many options to choose from.
-
Video- https://youtu.be/jj8DnUe_XSc
I will explain how to help better understand your listing floor plans and its components to better explain to your customers.
Step-By-Step instructions can be found on the iGuide Knowledge Base see link below.
https://support.youriguide.com/support/solutions/articles/33000236969-floor-plan-explanation
Title: The iGuide title, this is usually the address of the iGuide or the name of the business
Areas: Total Interior Area and Exterior Area values
Compass Rotation: The camera system has a compass. When panos are shot the compass rotation value is given to that pano. The floor will have the combined compass value of all the panos on that floor
Date: When the iGuide was completed and uploaded to the portal.
Scale: the full length of the bar represents 2 m when overlaid on the floor plan
Door object: The type and style of the doors to each room should match.
Widow object: Marked with a Blue line on the wall, with matching varying lengths.
Stairs: All stairs include an “up” or “dn” label to indicate if they go up or down.
Dimension arrows: These arrows show where the outer limits are for the dimensions.
Wall Break: This wall doesn’t actually exist on the floor plan. It is there to represent a separation between the stairs going up and the stairs going down.
Fireplaces: The drawn box shows the outline of the fireplace accompanied by a “F/P” label.
Label, Dimension and Area: These labels give details about the room itself and can be turned on/off on the portal.
Void spaces: these represent areas that cannot be occupied or used. Typically contain piping or structural members of a home.
-
Video - https://youtu.be/e8Ih6kG08B8
Standard measurements, Mode 1, are featured in every iGUIDE by default. Advanced Measurements, Modes 2 and 3, are featured as part of every Premium iGUIDE.
Step-By-Step instructions can be found on the iGuide Knowledge Base see link below.
https://support.youriguide.com/support/solutions/articles/33000246081-the-measurement-tool
Mode 1 - Measurements on Floor Plans
Measure the horizontal distance between any two points on the floor. THis mode is useful for measuring wall to wall distances in irregularly shaped rooms or to see if your furniture will fit.
To use this feature, select Measure Mode 1, then click and drag from one point to another on the floor plan. A red line will connect the start and endpoints and its length will be reported.
-
Video
How to use the measurement tool Mode 2 Standard measurements, Mode 1, are featured in every iGUIDE by default. Advanced Measurements, Modes 2 and 3, are featured as part of every Premium iGUIDE.
Step-By-Step instructions can be found on the iGuide Knowledge Base see link below.
https://support.youriguide.com/support/solutions/articles/33000246081-the-measurement-tool
Measurement Uncertainty- After completing a measurement in modes 2 and 3 you will receive a message that looks similar to this when a measurement has been taken: “Estimated measurement uncertainty is 2. Take additional measurements by selecting new start and endpoints.” The Measurement uncertainty will vary depending on the panoramas selected and the measurement points chosen. Reduce the measurement uncertainty to the lowest possible number by trying the same measurement multiple times, using different panorama to see what yields the best results.
Mode 2 - Measurements on a Vertical Plane
Measure the distance between points located on a vertical plane using a panorama. This mode is useful for measuring features found on walls, such as windows, doors, and ceiling height. To use this feature, select measure mode 2, then click and drag from one point to another on the floor plan to draw a line segment. It will get extended into an infinite line, shown in red, when projected upwards from the floor, that line will define a vertical plane. All subsequent measurements will be reported as if the points selected in a panorama were located on the plane. Most of the time that plane will be the front surface of a wall visible from the panorama. Click on any two points in the panorama to measure the distance between them. You can zoom in to the panorama for more precise positioning. The two points must be located on the vertical plane you defined. Otherwise the reported distance between them will be meaningless.
-
Video
How to use the measurement tool Mode 3 Standard measurements, Mode 1, are featured in every iGUIDE by default. Advanced Measurements, Modes 2 and 3, are featured as part of every Premium iGUIDE.
Step-By-Step instructions can be found on the iGuide Knowledge Base see link below.
https://support.youriguide.com/support/solutions/articles/33000246081-the-measurement-tool
Measurement Uncertainty- After completing a measurement in modes 2 and 3 you will receive a message that looks similar to this when a measurement has been taken: “Estimated measurement uncertainty is 2. Take additional measurements by selecting new start and endpoints.” The Measurement uncertainty will vary depending on the panoramas selected and the measurement points chosen. Reduce the measurement uncertainty to the lowest possible number by trying the same measurement multiple times, using different panorama to see what yields the best results.
Mode 3 - Dual Panorama Triangulation
Measure the distance between any two points in 3D space by using two panoramas. The two points must be clearly visible in both panoramas. This mode is useful for measuring distances that cannot be measured using Mode 1 or Mode 2
To use this feature, Select Measure mode 3, then select the first panorama that contains the two points of interest and click on those points, remembering the order in which you do that. You can zoom in to the panorama for more precise positioning. The distance between the two points will initially be shown as “???” Next, select the second panorama and click the same two points of interest in the same order. You can use zoom again for greater precision. The measurement will appear instead of the three question marks after all four points have been selected.
It is very important that both panoramas were shot with a camera located on the same horizontal plane( No split-level floors should be used) and using the same tripod height, otherwise, the reported distance will be meaningless.
-
Video
While your iGuide is the best way for people to see all the things inside a property, it’s iGuide Tags that you should use to tell people all about the things they see. Tags are interactive, visual markers that you can use to draw a viewer’s attention to something in your iGuide. Tags are saved per iGuide view, just like room labels and panoramas, so that your tags in one view can be different from the tags in another view. Meaning that you can customize your tags to suit specific audiences.
Tag Placement Mode 1 : Uses the drafted interior walls, half-height walls, and perimeter walls for tag placement. Railings are ignored. Use this mode for anything on a wall.
Step-By-Step instructions can be found on the iGuide Knowledge Base see link below.
https://support.youriguide.com/support/solutions/articles/33000260682-iguide-tags-tag-editor
-
Video
While your iGuide is the best way for people to see all the things inside a property, it’s iGuide Tags that you should use to tell people all about the things they see. Tags are interactive, visual markers that you can use to draw a viewer’s attention to something in your iGuide. Tags are saved per iGuide view, just like room labels and panoramas, so that your tags in one view can be different from the tags in another view. Meaning that you can customize your tags to suit specific audiences.
Step-By-Step instructions can be found on the iGuide Knowledge Base see link below.
https://support.youriguide.com/support/solutions/articles/33000260682-iguide-tags-tag-editor
Tag Placement Mode 2 : Requires you to draw a line on the floor plan that represents the surface you want to Tag. Use this mode for fireplaces, premium kitchen or bathroom features, or anything else not quite on a wall.
-
Video
While your iGuide is the best way for people to see all the things inside a property, it’s iGuide Tags that you should use to tell people all about the things they see. Tags are interactive, visual markers that you can use to draw a viewer’s attention to something in your iGuide. Tags are saved per iGuide view, just like room labels and panoramas, so that your tags in one view can be different from the tags in another view. Meaning that you can customize your tags to suit specific audiences.
Tag Placement Mode 3 : Requires you to select the same thing from 2 different points of view. In order to work properly, the points of view you choose must be at the same height. Use this mode for things that aren’t near any wall, such as on a table, floor, or ceiling.
Step-By-Step instructions can be found on the iGuide Knowledge Base see link below.
https://support.youriguide.com/support/solutions/articles/33000260682-iguide-tags-tag-editor
-
Video
How to make use of creating or duplicating an iGuide View and what it can be used for. Similar to Public & Unlisted iGuide views, duplicating iGuide views allows a user to create multiple editable views of an iGuide using unique URLs.
Step-By-Step instructions can be found on the iGuide Knowledge Base see link below.
https://support.youriguide.com/support/solutions/articles/33000266688-creating-duplicating-an-iguide-view
iGuide user views can be created or duplicated for many purposes, such as:
Limiting what is shown within an iGuide View ( such as separating apartment units) whilst also having an iguide for the entire building as a whole.
Providing different views for different clients (E.G. One view showing all panos for clients and colleagues, but a different view showing fewer panos for the public.
Where renovations are happening to property, if documenting each stage, you may be able to separate each stage of construction into ins own iGuide view.
Duplicating an iGuide view is exactly as it sounds, if you have an iGuide view set up with certain pans, Labels, floors or any other editable element of an iGuide customized ,”Duplicating” the View will copy all the setting over. However, these changes are not linked to the views. Therefore you can edit the new view to be even more refined (limit what floors are visible ,enable or disable extra panos ,ect.)
To duplicate an iGuide, navigate to the required iGuide, and make sure you are on the “Show iGuide Details” tab.
Scroll down and under iGuide user views click the duplicate button.
You should receive confirmation of duplication, and now be able to see 2 iGuide views that are identical.
As previously mentioned, and edits you make to the duplicate do not link back to the original. This means that you can show or hide floors on the mail iGuide and duplicate independently.
-
how to download and use an iGuide offline (without internet access).
Step-By-Step instructions can be found on the iGuide Knowledge Base see link below.
https://support.youriguide.com/support/solutions/articles/33000237004-how-to-download-and-use-an-offline-iguide
From the My iGuides page, choose an iGuide to download.
Click the iGuide report button. This will open up the send report page.
Scroll down the send report page to the preview section.
Under the downloads click on the word download or right- click to start downloading the zipped files.
If you are using a chrome browser you should see the file being downloaded at the bottom left hand side.
Go to your downloads section on the computer and select extract, choose where to save the file.
Open the file and your offline tour will be called (index) located at the bottom.
-
The Floorplanner Export page allows you to export iGuide floor plans to the Floorplanner.com platform for advanced furniture and space planning, and visualization in both 2D and 3D.
Make sure you head over to Floorplanner.com to create an account before you start.
Step-By-Step instructions can be found on the iGuide Knowledge Base see link below.
https://support.youriguide.com/support/solutions/articles/33000251904-exporting-to-floorplanner
Select an iGuide view and click on the floorplanner button on the left-head side menu. The iGuide view must already be published and must not be locked/expired
You will be brought to a new page and on this page iguide will provide you with some information about charges and information regarding the conversion from 2D to 3D. Select the building you wish to export via the drop-down list, and click on the blue export button.
You are then asked to confirm the export of your iGuide, Please check the address to make sure you are exporting the correct Iguide.
You will then be redirected to the Floorplanner authentication page. Here you must log in, or sign up if you haven’t created an account.
If authentication is successful, iGuide servers will begin to export the iGuide view you selected. Once the operation is complete, you should see a green message letting you know that the export was successful. Click the “here” link to see your finished floorplanner product.
You may see errors appear within the green box that informs you of data that floorplanner was unable to translate. These should typically be know errors which are due to the technical limitations of this integrations.
Have additional questions? Contact us.
jback@360andback.com
470.802.2507
P.O. Box 785
Mableton, Ga 30126